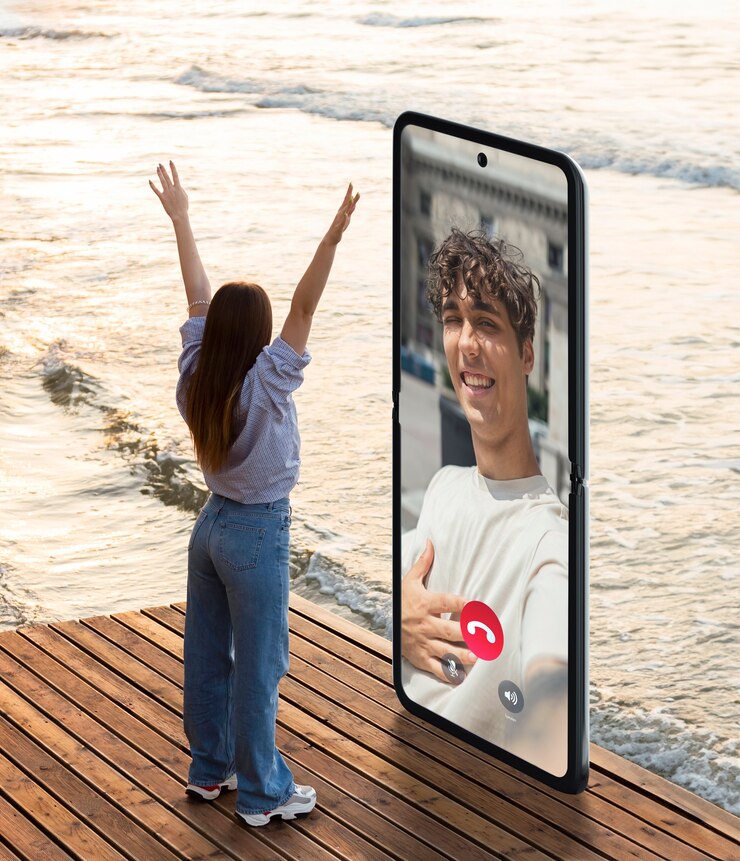Ever captured a stunning video only to find it’s locked in the wrong orientation? This article empowers you to rotate videos on your iPhone with ease. We’ll walk you through a simple guide, explaining the built-in tools and alternative methods to achieve the perfect video orientation, ensuring your visual masterpieces are presented to the world in all their glory. No more frustration, just effortless video rotation for seamless sharing and viewing enjoyment.
Understanding Why Video Rotation is Necessary
When we capture moments on video, whether it’s a cherished family gathering or an important presentation, we want them to be easily viewable and enjoyable. However, when videos are recorded in the wrong orientation, it can disrupt the viewing experience. Sideways or upside-down playback not only detracts from the content but also makes it difficult for viewers to engage with the video.
Video rotation is necessary to ensure that the content is presented in the correct orientation, allowing viewers to fully appreciate the visuals without any distractions. Whether it’s for personal enjoyment or professional purposes, ensuring that videos are correctly aligned enhances their clarity and impact.
By addressing the need for video rotation, users can ensure that their content is presented in the best possible way, preserving the integrity of the footage and providing a seamless viewing experience for audiences.
Built-in Methods for Rotating Videos on iPhone
Rotating videos on an iPhone is a hassle-free process thanks to the built-in methods provided by Apple. Here’s a concise list of the primary built-in methods:
- Using the Photos App:
- The Photos app is a go-to solution for quick video edits.
- Open the app, locate your video, and access the editing options easily.
- Ideal for users who prefer a straightforward approach without the need for additional apps.
- Editing Tools in the Camera App:
- The Camera app isn’t just for capturing moments; it also offers basic editing features.
- Users can adjust various aspects of their videos, including rotation, directly within the Camera app.
- Perfect for users who want to make quick corrections right after recording without navigating to another app.
These built-in methods cater to users with different preferences, providing flexibility and convenience when it comes to rotating videos on the iPhone. Whether you opt for the simplicity of the Photos app or the integrated editing tools in the Camera app, Apple ensures that users can easily correct the orientation of their videos without the need for third-party applications.
Exploring Third-party Apps for Video Rotation
To explore more advanced editing options and precise control over video orientation, users can turn to third-party apps available on the App Store. Below is a table outlining some popular third-party apps for video rotation on iPhone:
| App Name | Features | Benefits |
| Video Rotate | Customizable rotation angles | Easy-to-use interface |
| Rotate Video FX | Aspect ratio adjustments | Batch processing capabilities |
| Video Rotate & Flip | Special effects | High-quality output |
- Video Rotate:
- Features: Offers customizable rotation angles, allowing users to rotate videos at precise angles.
- Benefits: User-friendly interface makes it easy for beginners to navigate and edit their videos efficiently.
- Rotate Video FX:
- Features: Provides options for adjusting aspect ratios in addition to rotation capabilities.
- Benefits: Supports batch processing, enabling users to rotate multiple videos simultaneously for efficient editing.
- Video Rotate & Flip:
- Features: Offers special effects in addition to basic rotation functionality.
- Benefits: Delivers high-quality output with enhanced visuals, perfect for users looking to add creative flair to their videos.
These third-party apps expand the editing capabilities beyond what’s offered by built-in methods, allowing users to achieve precise adjustments and add personalized touches to their videos with ease.
Step-by-Step Guide: Rotating a Video Using the Photos App
Rotating a video using the Photos app on your iPhone is a straightforward process. Follow these simple steps:
- Opening the Photos App:
- Launch the Photos app on your iPhone by tapping on the icon.
- Selecting the Video to Rotate:
- Navigate to the “Videos” section or the album where your video is located.
- Tap on the video you wish to rotate to open it in full screen.
- Accessing the Editing Tools:
- Once the video is open, tap on the “Edit” option located at the top right corner of the screen.
- This will open up the editing interface with various editing options.
- Rotating the Video:
- Look for the rotation icon, usually represented by a square with arrows inside.
- Tap on this icon to rotate the video clockwise or counterclockwise, depending on your preference.
- Each tap will rotate the video by 90 degrees.
- Saving the Changes:
- After rotating the video to the desired orientation, tap on the “Done” button.
- This will save the changes you made to the video and exit the editing mode.
By following these simple steps, you can quickly and easily rotate videos using the Photos app on your iPhone, ensuring that your content is correctly oriented for optimal viewing.
Step-by-Step Guide: Using Third-party Apps for Rotating Videos
Rotating videos using third-party apps offers more advanced features and precise control over the orientation adjustments. Follow these step-by-step instructions to rotate your videos using third-party apps on your iPhone:
- Downloading and Installing the App:
- Open the App Store on your iPhone and search for the desired third-party video editing app.
- Once you’ve found the app, tap on the “Get” button to download and install it on your device.
- Wait for the installation to complete, and then launch the app from your home screen.
- Importing the Video:
- Upon launching the app, look for an option to import or add videos to the app’s library.
- Tap on this option and select the video you want to rotate from your iPhone’s camera roll or storage.
- Rotating the Video:
- Once the video is imported into the app, locate the editing tools or features for video rotation.
- These tools may vary depending on the app but are typically represented by icons or menus for rotation adjustments.
- Use the provided controls to rotate the video to the desired orientation. Some apps may offer precise angle adjustments for more specific rotations.
- Exporting the Rotated Video:
- After making the necessary rotation adjustments, preview the video to ensure it looks correct.
- Once satisfied, look for an option to export or save the rotated video.
- Choose the desired export settings, such as video quality or file format, and confirm the export process.
- Saving and Sharing the Rotated Video:
- After exporting, the rotated video will be saved to your device’s camera roll or the app’s library.
- You can now access the rotated video from your device’s gallery and share it with others via social media, messaging apps, or email.
By following these steps, you can effectively use third-party video editing apps to rotate your videos on your iPhone, providing you with more flexibility and control over the editing process.
Tips for Ensuring High-Quality Rotated Videos
To maintain the quality and integrity of your rotated videos, consider the following tips:
- Avoiding Over-Rotation: Rotating a video too many times can degrade its quality and result in loss of clarity. Be mindful of how many times you rotate the video to minimize distortion and maintain sharpness.
- Maintaining Aspect Ratios: When rotating videos, ensure that you maintain the original aspect ratio to prevent stretching or squishing of the content. This helps preserve the proportions of objects and prevents the video from appearing distorted.
- Previewing Before Saving: Before finalizing the rotation changes, always preview the video to ensure that it looks satisfactory. This allows you to make any necessary adjustments and avoid saving a rotated video that may not meet your quality standards.